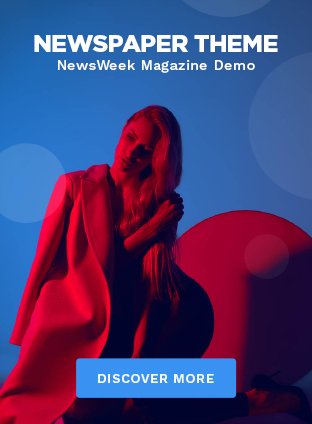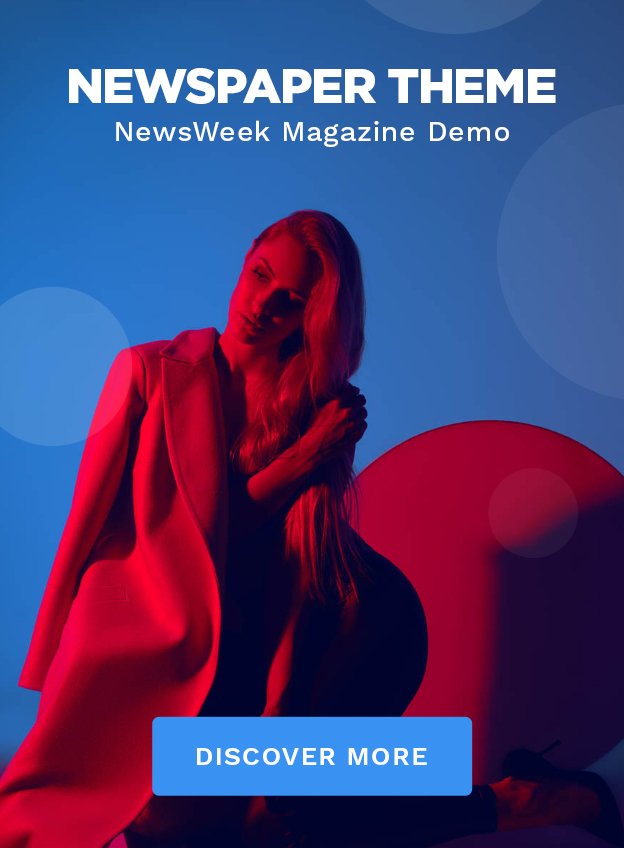QuickBooks remains a cornerstone for businesses managing their finances efficiently. Keeping your QuickBooks software up-to-date ensures you have access to the latest features. Moreover, it guarantees optimal performance and security for your financial data. This guide will walk you through the process to upgrade QuickBooks Software to latest release. We’ll cover everything from preparation to post-upgrade steps, ensuring a smooth transition.
Why Upgrade QuickBooks?
Before diving into the upgrade process, let’s explore the benefits of updating your software:
- Enhanced Security: New releases often include critical security patches.
- Improved Features: Access the latest tools to streamline your financial management.
- Better Performance: Updated versions typically run faster and more efficiently.
- Compatibility: Stay compatible with the latest operating systems and third-party integrations.
- Support: Older versions eventually lose support, leaving you vulnerable to issues.
Now that we understand the importance, let’s begin the upgrade process.
Step 1: Prepare for the Upgrade
Proper preparation is crucial for a successful QuickBooks upgrade. Follow these steps:
- Check System Requirements
- Visit the official Intuit website.
- Review the system requirements for the latest QuickBooks version.
- Ensure your computer meets or exceeds these specifications.
- Back Up Your Data
- Open your current QuickBooks version.
- Go to “File” > “Back Up Company” > “Create Local Backup”.
- Follow the prompts to create a comprehensive backup of your data.
- Verify Your Data
- In QuickBooks, select “File” > “Utilities” > “Verify Data”.
- Allow the process to complete, addressing any issues it identifies.
- Update Your Current Version
- Ensure your current QuickBooks version is fully updated.
- Go to “Help” > “Update QuickBooks” and install any available updates.
- Check Your License and Product Information
- Locate your license number and product information.
- You’ll need this during the upgrade process.
Step 2: Download the Latest QuickBooks Release
With preparation complete, it’s time to obtain the new software version:
- Visit the Official QuickBooks Website
- Navigate to Intuit’s QuickBooks download page.
- Ensure you’re on the official site to avoid security risks.
- Choose Your Version
- Select the appropriate QuickBooks edition for your business needs.
- Options typically include Pro, Premier, and Enterprise versions.
- Start the Download
- Click the download button for your chosen version.
- Note the download location on your computer for easy access.
- Verify the Download
- Check the file size to ensure it downloaded completely.
- Run a virus scan on the downloaded file as a precaution.
Step 3: Install the New QuickBooks Version
Now that you have the latest release, let’s install it:
- Close All Programs
- Shut down any running applications, especially financial software.
- This ensures a smooth installation process without conflicts.
- Run the Installer
- Locate the downloaded QuickBooks installation file.
- Double-click to launch the installation wizard.
- Accept the License Agreement
- Read through the terms and conditions carefully.
- Click “I Accept” to proceed with the installation.
- Choose Installation Type
- Select either “Express” or “Custom” installation.
- “Express” is recommended for most users for simplicity.
- Select Installation Location
- Choose where you want QuickBooks installed on your computer.
- The default location is usually sufficient for most users.
- Begin Installation
- Click “Install” to start the process.
- The installation may take several minutes to complete.
- Enter Your License Information
- Input your QuickBooks license number when prompted.
- This information should be from your existing QuickBooks account.
Step 4: Activate and Configure QuickBooks
After installation, you’ll need to activate and set up your software:
- Launch QuickBooks
- Open the newly installed QuickBooks application.
- You may need to restart your computer first.
- Activate Your Software
- Follow the on-screen prompts to activate QuickBooks online.
- Ensure you have an active internet connection for this step.
- Sign In to Your Intuit Account
- Use your existing Intuit credentials to sign in.
- This links your new installation to your account.
- Set Up Company File
- Choose to open an existing company file or create a new one.
- For upgrades, select your existing company file to continue.
- Update Company File
- QuickBooks will prompt you to update your company file.
- This process adapts your data to the new version’s format.
- Review and Adjust Settings
- Go through each section of the setup process.
- Confirm that your preferences and settings are correct.
Step 5: Verify Data Integrity
After the upgrade, it’s crucial to ensure all your data transferred correctly:
- Run a Post-Upgrade Verification
- Go to “File” > “Utilities” > “Verify Data”.
- Allow QuickBooks to check for any data inconsistencies.
- Review Financial Reports
- Generate key reports like Balance Sheet and Profit & Loss.
- Compare these to reports from your previous QuickBooks version.
- Check Account Balances
- Verify that all account balances match your previous records.
- Pay special attention to your Accounts Receivable and Payable.
- Inspect Customer and Vendor Information
- Randomly select several customers and vendors.
- Ensure their information and transaction history are intact.
- Verify Inventory (if applicable)
- Check that inventory quantities and values are correct.
- Run an Inventory Valuation Summary report for a comprehensive view.
Step 6: Familiarize Yourself with New Features
Take time to explore the new capabilities in your updated QuickBooks:
- Review Release Notes
- Find the release notes for your new QuickBooks version.
- These typically highlight new features and improvements.
- Explore the Interface
- Navigate through the menus and screens.
- Note any changes or additions to the layout.
- Test New Features
- Identify new features relevant to your business.
- Try them out with sample data before using them officially.
- Customize Your Dashboard
- Adjust your home screen to display the most useful information.
- Add or remove elements to suit your workflow.
- Set Up New Integrations
- Check for new app integrations that might benefit your business.
- Set up connections with other tools you use.
Step 7: Update Connected Services and Apps
Ensure all your QuickBooks-related services are compatible with the new version:
- Check Bank Feeds
- Verify that your bank connections are still active.
- Re-authenticate if necessary to resume automatic imports.
- Update Payroll Service
- If you use QuickBooks Payroll, ensure it’s updated.
- Download the latest tax tables for accurate calculations.
- Verify Payment Processing
- Test your payment processing integrations.
- Ensure you can still send invoices and receive payments seamlessly.
- Update QuickBooks Apps
- Check the QuickBooks App Store for updates.
- Install any new versions of apps you currently use.
- Reconnect Web Connectors
- If you use any web connector applications, reconnect them.
- Follow the specific instructions for each connected service.
Step 8: Train Your Team
If others in your organization use QuickBooks, help them adapt to the changes:
- Schedule a Training Session
- Organize a meeting to go over the new features.
- Address any questions or concerns your team might have.
- Create a Quick Reference Guide
- Compile a list of major changes and new features.
- Distribute this to all QuickBooks users in your organization.
- Assign Feature Exploration
- Task team members with exploring specific new features.
- Have them report back on potential benefits to your workflow.
- Set Up a Feedback System
- Encourage users to share their experiences with the new version.
- Address any issues or suggestions promptly.
- Offer Additional Resources
- Provide links to QuickBooks tutorials and help articles.
- Consider enrolling key users in official QuickBooks training programs.
Step 9: Optimize Your QuickBooks Experience
Now that you’re up and running, let’s fine-tune your setup:
- Customize Reports
- Adjust your frequently used reports to include new data fields.
- Save these customized reports for quick access.
- Set Up Automations
- Explore new automation features in the latest release.
- Set up recurring transactions or automatic invoicing where applicable.
- Review User Permissions
- Check and adjust user roles and permissions if needed.
- Ensure each team member has appropriate access levels.
- Optimize Performance
- Run the QuickBooks File Doctor to resolve any lingering issues.
- Consider using the Condense Data feature for older, large company files.
- Set Up Regular Maintenance
- Schedule regular backups of your QuickBooks data.
- Plan for periodic data verification and cleanup.
Step 10: Stay Informed About Future Updates
Keeping QuickBooks current is an ongoing process. Here’s how to stay ahead:
- Enable Automatic Updates
- Go to “Help” > “Update QuickBooks”.
- Choose to automatically download and install future updates.
- Subscribe to QuickBooks Notifications
- Sign up for email notifications about new releases and features.
- Follow official QuickBooks social media accounts for news.
- Join QuickBooks Communities
- Participate in official QuickBooks forums or user groups.
- Share experiences and learn from other users.
- Schedule Regular Review Sessions
- Set a reminder to check for major updates quarterly.
- Assess whether new features could benefit your business processes.
- Plan for Future Upgrades
- Be aware of QuickBooks’ support lifecycle for your version.
- Budget and plan for future major version upgrades.
Conclusion
Upgrading QuickBooks to the latest release is a significant step in optimizing your financial management. By following this comprehensive guide, you’ve ensured a smooth transition to the newest version. Remember, the key to a successful upgrade lies in thorough preparation and methodical execution. Take advantage of the new features and improvements to streamline your business processes. Stay proactive about future updates to keep your financial data secure and your operations efficient. With your newly upgraded QuickBooks, you’re well-equipped to tackle your business’s financial challenges head-on.—trangran