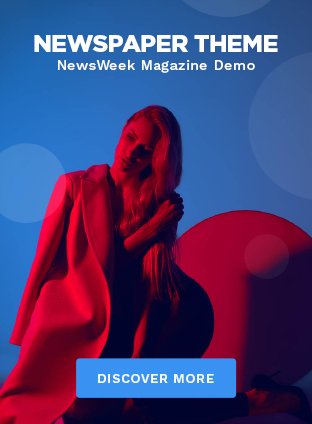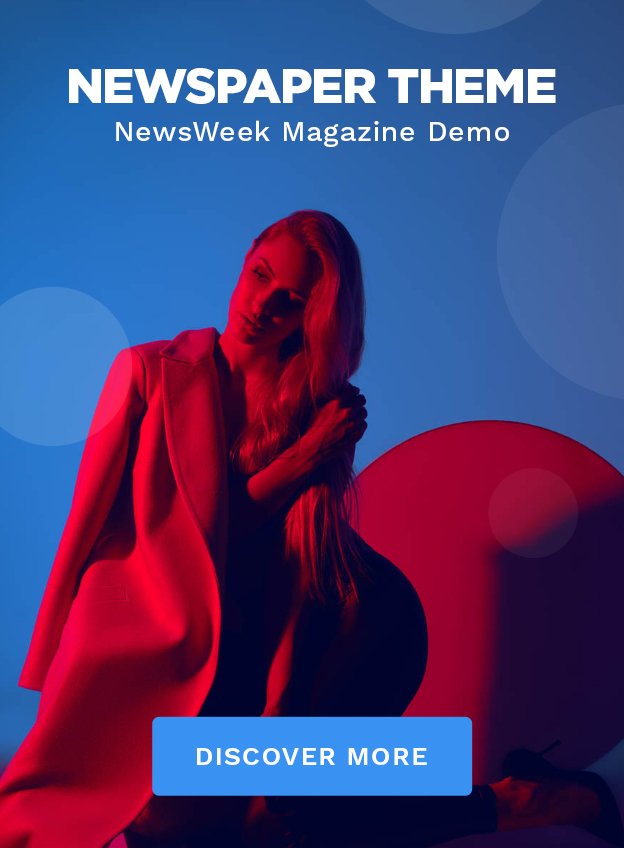Numbers are an essential part of most spreadsheets, whether in financial statements, invoices, or detailed reports. Sometimes, it’s necessary to convert these numbers into words for clarity, particularly in formal documents or financial records like checks and invoices. For example, converting “1,234” into “One Thousand Two Hundred Thirty-Four” can add precision and prevent potential misunderstandings.
While Excel and Google Sheets don’t offer a built-in function for this conversion, there are several practical solutions to help you achieve this result efficiently, without needing any programming skills. This article will explore various methods and Number to words converter tools to convert numbers into words in both Excel and Google Sheets.
Why Convert Numbers to Words?
Before diving into how to convert numbers to words, it’s helpful to understand why this conversion is important in the first place. Here are a few common scenarios where converting numbers into words is necessary:
- Financial Documents: Checks, invoices, and contracts often require both numbers and their written equivalents to avoid ambiguity. Writing out numbers in words can minimize the risk of fraud or errors, as it provides a second layer of clarity.
- Legal Agreements: Contracts frequently include numbers written both in digits and words to ensure that there are no disputes over amounts.
- Professional Presentations: In presentations or reports, numbers written in words can sometimes convey the message more effectively, especially when communicating to non-technical audiences.
- Language and Formatting: In some cultures or industries, it is standard practice to express certain amounts in words to maintain professionalism and adhere to industry standards.
Given the importance of converting numbers into words in these contexts, it’s essential to know how to do this effectively in Excel and Google Sheets.
Method 1: Using the SpellNumber Function in Excel (For Windows Users)
Excel, by default, does not have a built-in function that directly converts numbers into words. However, Microsoft provides a solution called the SpellNumber function, which can be manually added to Excel. While setting up this function involves a bit of an initial process, it’s relatively straightforward and doesn’t require any deep technical knowledge.
Setting Up the SpellNumber Function in Excel
To use this function, you can follow these steps:
- Access the VBA Editor: Open Excel and press ALT + F11 to open the Visual Basic for Applications (VBA) editor. VBA is a tool within Excel that allows you to add custom functions, which is exactly what the SpellNumber function is.
- Insert a New Module: In the VBA editor, go to Insert > Module. This will create a new module where you can add the code for the SpellNumber function.
- Paste the Function Code: You can find the code for the SpellNumber function online or within Microsoft’s support resources. Once you paste the code into the module, save the module and return to Excel.
- Use the Function: With the function set up, you can now use it just like any other formula in Excel. For example, if you have a number in cell A1 that you want to convert to words, you would enter =SpellNumber(A1) in another cell. The result will display the number in words.
Pros and Cons of the SpellNumber Function
Pros:
- It’s a flexible solution that works with all versions of Excel.
- Once set up, it’s easy to use and can handle large numbers, even into the billions and trillions.
- The function can be customized to suit your specific needs.
Cons:
- The initial setup requires you to access the VBA editor, which some users might find intimidating.
- The function doesn’t automatically support different languages or currencies without further customization.
Method 2: Using Online Converters and Add-Ins
If you prefer not to tinker with VBA, there are plenty of online tools and add-ins that can help you convert numbers to words in Excel.
Excel Add-Ins
Several Excel add-ins are designed specifically for converting numbers to words. These add-ins are easy to install and function similarly to the SpellNumber feature. You simply download the add-in, install it in Excel, and then use it as a built-in function.
How to Install an Add-In:
- Search for “Number to Words Excel Add-In” online, and download one from a reputable source.
- Once downloaded, open Excel and go to File > Options > Add-Ins.
- Click on Manage Add-Ins and browse to the downloaded file to install it.
- Once installed, you can use it directly in your formulas, just like any other Excel function.
Online Converters
If you don’t want to install anything, there are online tools where you can input a number and instantly get the words. Once you have the result, you can manually copy and paste it into your Excel sheet. While this method isn’t automated, it’s quick and doesn’t require any setup.
Method 3: Converting Numbers to Words in Google Sheets
Google Sheets doesn’t have a built-in function like SpellNumber, but you can still convert numbers to words using some alternative methods.
Using Google Sheets Add-Ons
Google Sheets allows users to add custom functionalities through add-ons. Some of these add-ons provide the ability to convert numbers to words.
How to Use Google Sheets Add-Ons:
- Open your Google Sheets document.
- Go to Extensions > Add-ons > Get add-ons and search for “Number to Words” or “SpellNumber.”
- Install the add-on, and you’ll be able to access the conversion function directly from the menu or as a formula.
Using an Online Converter
Like Excel, you can use online tools to convert numbers into words and then paste the results into your Google Sheets document. While this is a more manual approach, it’s simple and works well if you only need to convert a few numbers.
Method 4: Manually Creating a Lookup Table
For small datasets, you can create a lookup table in either Excel or Google Sheets to convert numbers to words manually. This method works well if you’re dealing with a limited range of numbers.
How to Set Up a Lookup Table:
- Create a table with numbers in one column and their corresponding words in the next column.
- Use the VLOOKUP or HLOOKUP functions to reference the words based on the number entered.
For example, if you want to convert numbers between 1 and 20, you can manually input these numbers and their word equivalents in a table. Then, you can use the lookup function to display the corresponding word whenever a number is entered.
Pros and Cons of the Lookup Table Method
Pros:
- It’s simple and doesn’t require any technical setup.
- Works well for small ranges of numbers.
Cons:
- It’s tedious and time-consuming to set up for larger datasets.
- It doesn’t handle complex numbers like decimals or very large numbers.
Conclusion
Converting numbers to words in Excel and Google Sheets is essential in various professional contexts. While neither platform offers a built-in number to words converter, there are several practical and user-friendly methods available. For Excel users, the SpellNumber function is a powerful tool that provides flexibility and is relatively easy to set up. Google Sheets users can take advantage of add-ons or create their own lookup tables.
Whether you prefer automated solutions like add-ons, custom functions, or manual approaches like lookup tables, the key is to choose the method that aligns with your needs and comfort level. With the right setup, converting numbers to words becomes a smooth and efficient process, ensuring that your documents are clear, professional, and free from ambiguity.